디자인 경험 없이도 전문적인 결과물을 만들 수 있는 Canva
Canva는 전 세계적으로 가장 많이 사용되는 디자인툴 중 하나로, 디자인 경험이 전혀 없는 사람도 쉽게 전문적인 디자인을 만들 수 있는 온라인 그래픽 디자인 플랫폼입니다. 드래그-앤-드롭 방식의 직관적인 인터페이스를 제공하여 복잡한 디자인 소프트웨어를 배울 필요 없이 누구나 멋진 디자인을 만들 수 있습니다.
Canva에는 다양한 디자인 템플릿이 준비되어 있습니다.
포스터, 소셜 미디어 이미지, 프레젠테이션 등 다양한 형식의 템플릿을 선택하여 시작해 보세요!
| 목 차 | |
| 👏 | 시작하기: 계정 만들기 및 기본 탐색 |
| 👏 | 디자인을 만들어 보자 |
| 👏 | 초보자를 위한 실용적인 Canva 기능 |
| 👏 | 실전 디자인 예시: 단계별 따라 하기 |
| 👏 | 디자인 저장 및 공유하기 |
| 👏 | 초보자가 자주 하는 실수와 해결 방법 |
| 👏 | Canva 무료 vs Pro 비교 |
| 👏 | 초보자를 위한 추가 팁 |
✨ 시작하기: 계정 만들기 및 기본 탐색
✔ 계정 만들기
- 웹사이트 접속: 웹사이트에 접속하거나 앱스토어/구글 플레이에서 Canva 앱을 다운로드합니다.
- 회원가입: '가입하기' 버튼을 클릭하고 구글, 페이스북 또는 애플 계정으로 가입합니다.
- 기본 정보 입력: 이름, 사용 목적 등 기본 정보를 입력합니다. (연동이 가능해서 금방 가입완료 됩니다)
✔ 대시보드 탐색하기
- 홈: 최근 작업한 디자인과 추천 템플릿이 표시됩니다.
- 템플릿: 다양한 카테고리별 템플릿을 볼 수 있습니다.
- 요소: 도형, 스티커, 프레임 등 디자인 요소가 있습니다.
- 업로드: 자신의 이미지나 파일을 업로드할 수 있습니다.
- 텍스트: 다양한 폰트와 텍스트 스타일을 제공합니다.
- 브랜드: 브랜드 색상, 폰트, 로고를 저장할 수 있습니다.
- 배경: 다양한 배경 이미지와 패턴이 있습니다.

✨ 디자인을 만들어 보자
✔ 디자인 생성하기
1. '디자인 만들기' 버튼 클릭
화면 왼쪽 상단에있는 '≡' 버튼을 클릭하여 디자인 만들기를 선택, 또는 중앙에 있는 버튼 중 목적에 맞는 버튼 하나를 선택하여 클릭합니다. 처음 이용하시는 분들은 'canva 시작하기' 튜토리얼을 해보시는 것도 좋은 선택입니다.
2. 디자인 유형 선택
- 소셜 미디어 포스트 (인스타그램, 페이스북 등)
- 프레젠테이션
- 포스터
- 배너
- 명함 등 원하는 형식을 선택합니다.

3. 템플릿 선택 또는 빈 캔버스로 시작
- 템플릿을 사용하면 더 쉽게 전문적인 디자인을 만들 수 있습니다. 처음 캔바를 사용하시는 분들은 템플릿을 적극 사용하여 활용해보시기 바랍니다.
- 익숙해진 후 빈 캔버스에서 시작하면 완전한 자유도를 가질 수 있습니다.
✔ 디자인 요소 추가 및 편집하기
1. 텍스트 추가
왼쪽 카테고리에 있는 '텍스트' 메뉴에서 '제목 추가', '부제목 추가' 또는 '텍스트 상자 추가'를 선택합니다.
- 텍스트를 클릭하고 내용을 입력합니다.
- 상단 메뉴를 통해 폰트, 크기, 색상, 정렬 등을 변경할 수 있습니다.
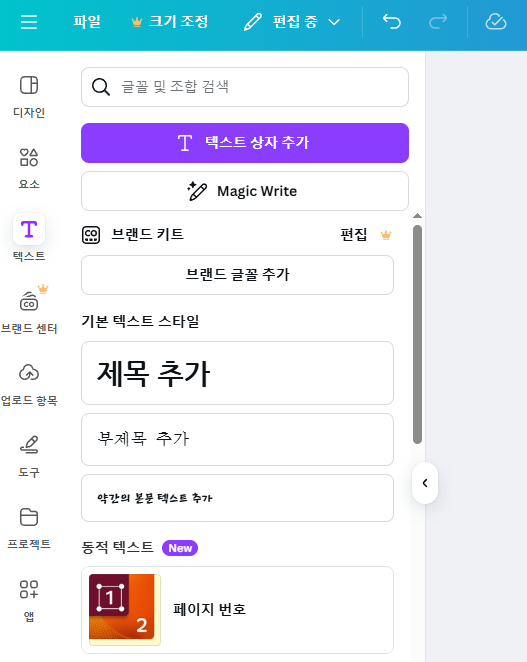

2. 이미지 추가
- '업로드 항목' 메뉴에서 직접 이미지를 업로드하거나
- '요소' 메뉴에서 '사진'을 선택하여 Canva의 무료/유료 이미지를 검색할 수 있습니다.
- 이미지를 드래그하여 위치를 조정하고, 모서리를 드래그하여 크기를 조절할 수 있습니다.
3. 요소 추가
'요소' 메뉴에서 다양한 그래픽 요소를 추가할 수 있습니다.
- 도형, 라인, 일러스트레이션
- 프레임, 그리드
- 차트, 그래프
- 스티커, 아이콘
✨ 초보자를 위한 실용적인 Canva 기능
✔ 디자인 정렬 도구
- 정렬 가이드: 요소를 드래그할 때 나타나는 선을 참고하여 정확하게 정렬할 수 있습니다.
- 정렬 기능: 여러 요소를 선택한 후 상단 메뉴의 '위치' 드롭다운을 통해 자동 정렬이 가능합니다.
- 간격 균등하게: 여러 요소 사이의 간격을 균등하게 조정할 수 있습니다.
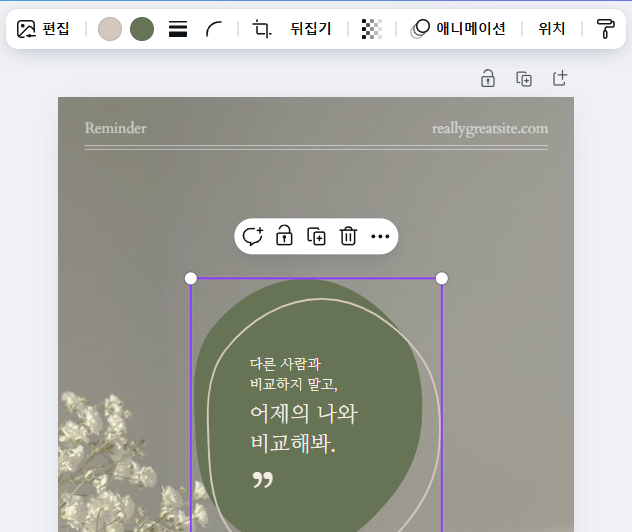

✔ 그룹 기능
- Shift 키를 누른 상태에서 여러 요소를 선택합니다.
- 마우스 오른쪽 버튼을 클릭하고 '그룹'을 선택합니다.
- 이제 여러 요소를 하나의 그룹으로 움직이거나 편집할 수 있습니다.
✔ 레이어 관리
- 요소를 선택하고 마우스 오른쪽 버튼 클릭 후 '앞으로 가져오기' 또는 '뒤로 보내기'를 선택할 수 있습니다.
- 여러 겹의 요소가 있을 때 레이어 순서를 조정하는 데 유용합니다.
✔ 이미지 편집 기능
- 필터: 이미지를 선택하고 상단 메뉴의 '필터'를 클릭하여 다양한 필터를 적용할 수 있습니다.
- 조정: 밝기, 대비, 채도 등을 조정할 수 있습니다.
- 자르기: 이미지의 일부분만 사용하고 싶을 때 자르기 기능을 활용합니다.
- 배경 제거: Canva Pro 사용자는 이미지 배경을 자동으로 제거할 수 있습니다.
✨ 실전 디자인 예시: 단계별 따라 하기
✔ 인스타그램 포스트 만들기
- '디자인 만들기' > '소셜 미디어' > '인스타그램 포스트' 선택
- 왼쪽 메뉴에서 마음에 드는 템플릿 선택
- 텍스트 더블클릭하여 원하는 내용으로 수정
- 이미지 클릭 후 '요소' > '사진'에서 다른 이미지로 교체
- 필요한 경우 추가 요소나 텍스트 추가
- 완성된 디자인 저장 및 다운로드
✔ 간단한 로고 만들기
- '디자인 만들기' > '로고' 선택
- 빈 캔버스 또는 기본 템플릿 선택
- '요소' > '도형'에서 기본 도형 추가
- '텍스트' 메뉴에서 브랜드명 텍스트 추가
- 색상과 폰트 조정
- 도형과 텍스트를 선택하고 그룹화
- 로고 저장 및 다운로드
✨ 디자인 저장 및 공유하기
✔ 저장하기
- Canva는 작업 중 자동 저장됩니다.
- 프로젝트 이름을 변경하려면 상단의 '부제목 추가' 프로젝트 이름을 클릭하고 수정합니다.
- 폴더에 저장하려면 상단 메뉴의 파일을 클릭 후 '폴더로 이동' 옵션을 사용합니다.
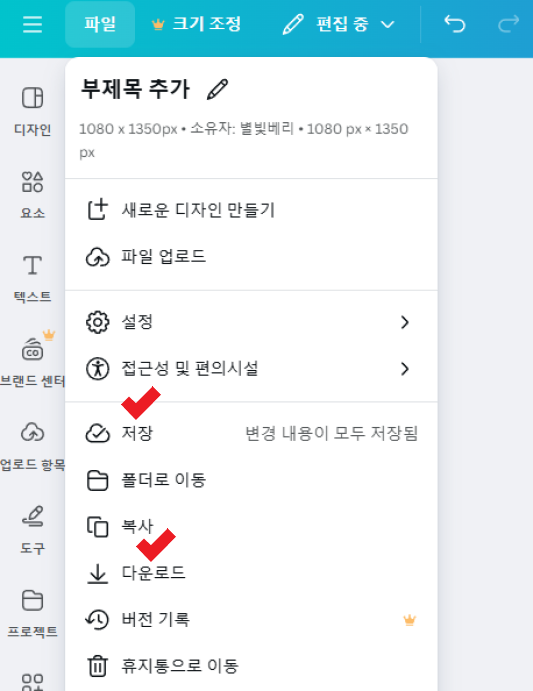
✔ 다운로드하기
1. 상단 메뉴의 '다운로드' 버튼 클릭
2. 파일 형식 선택
- PNG: 투명 배경이 필요할 때
- JPG: 일반 이미지로 사용할 때
- PDF: 인쇄용 고품질 문서
- MP4: 애니메이션 디자인의 경우
3. 다운로드 버튼 클릭
✔ 공유하기
- 오른쪽 상단 메뉴의 '공유' 버튼 클릭
- 이메일 주소 입력 또는 링크 생성
- 권한 설정 (보기만 가능, 편집 가능 등)
- 소셜 미디어에 직접 게시 가능 (Pro 기능에 한함)
✨ 초보자가 자주 하는 실수와 해결 방법
실수 1: 너무 많은 폰트 사용하기
- 해결책: 한 디자인에 최대 2-3개의 폰트만 사용하세요. 제목용, 본문용, 강조용으로 나누어 일관성을 유지합니다.
실수 2: 색상 조합 실패
- 해결책: Canva의 색상 팔레트를 활용하거나, '브랜드 키트'에 미리 색상 조합을 저장해 두고 사용합니다.
실수 3: 텍스트 가독성 문제
- 해결책: 배경과 대비되는 색상의 텍스트를 사용하고, 필요시 텍스트 아래 반투명 상자를 배치하여 가독성을 높입니다.
실수 4: 과도한 요소 사용
- 해결책: '적을수록 좋다'는 원칙을 기억하세요. 불필요한 요소는 과감히 제거하고 여백을 활용합니다.
✨ Canva 무료 vs Pro 비교
✔ 무료 버전
- 250,000개 이상의 무료 템플릿 사용
- 기본적인 편집 도구 모두 사용 가능
- 5GB 클라우드 저장 공간
- 팀원 최대 10명까지 초대
✔ Pro 버전 (템플릿이나 이미지 오른쪽 하단에 👑왕관 모양이 있으면 Pro 입니다.)
- 100만 개 이상의 프리미엄 템플릿, 사진, 그래픽
- 배경 제거 도구
- 매직 리사이즈 (한 번에 여러 크기로 변환)
- 100GB 저장 공간
- 콘텐츠 플래너 (소셜 미디어 게시 일정 관리)
- 브랜드 키트 (브랜드 에셋 저장 및 관리)
✨ 초보자를 위한 추가 팁을 알려드려요
✔ 단축키 활용하기
- Ctrl+C / Ctrl+V: 복사 및 붙여넣기
- Ctrl+Z: 실행 취소
- Ctrl+G: 선택한 요소 그룹화
- Ctrl+Shift+G: 그룹 해제
- 화살표 키: 선택한 요소 미세하게 이동
✔ 모바일 앱 활용하기
- 이동 중에도 디자인 작업 가능
- 기본적인 편집 기능 모두 지원
- 웹 버전과 자동 동기화
✔ 무료 리소스 최대한 활용하기
- Canva의 무료 템플릿, 사진, 아이콘 탐색하기
- 매주 업데이트되는 새로운 무료 콘텐츠 확인하기
[2025년 최신] 캔바(Canva) 쉽게 저장하기 사용법 완벽 가이드
캔바(Canva)는 전 세계적으로 인기 있는 온라인 그래픽 디자인 플랫폼으로, 누구나 쉽게 전문적인 디자인을 만들 수 있도록 도와줍니다.하지만 디자인은 잘했는데 저장이 헷갈려서 막히는 경우
forest-of-violet.co.kr
파일 형식부터 문제 해결까지 캔바 다운로드 완벽 가이드
이번에는 캔바(Canva)를 사용하면서 많은 분들이 궁금해하시는 캔바 다운로드 기능에 대해 상세히 알아보겠습니다.디자인을 완성한 후 어떻게 저장하고, 어떤 형식으로 내보내야 하는지, 그리고
forest-of-violet.co.kr
'예술이야기' 카테고리의 다른 글
| 누구나 가능한 망고보드 사용법 확인하고 따라해보기 (0) | 2025.03.31 |
|---|---|
| 미리캔버스 무료버전 100% 쉽게 활용하기 (0) | 2025.03.28 |
| 나도 할 수 있다! 미리캔버스 사용법 알아보기 (6) | 2025.03.18 |
| 게임 속 디지털 아트와 컨셉 아트의 세계 (1) | 2025.03.16 |
| 모두를 위한 AI 아트 가이드 (3) | 2025.03.09 |





